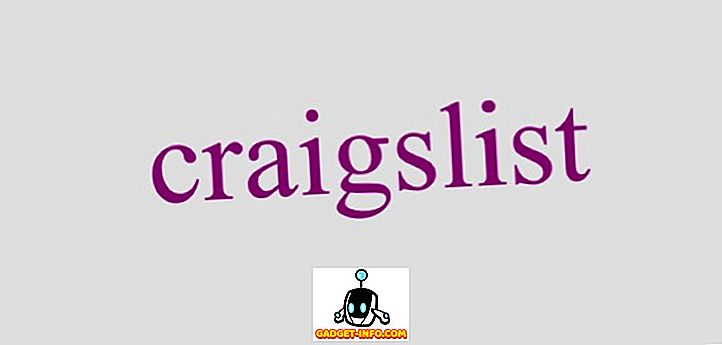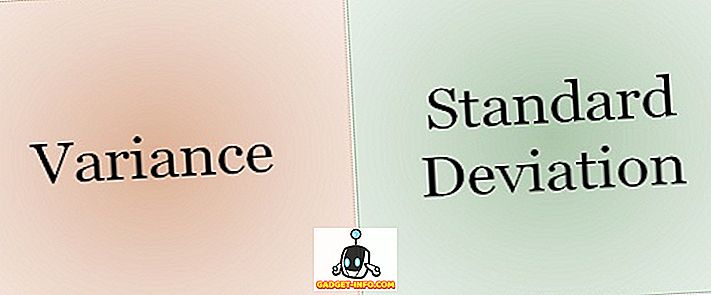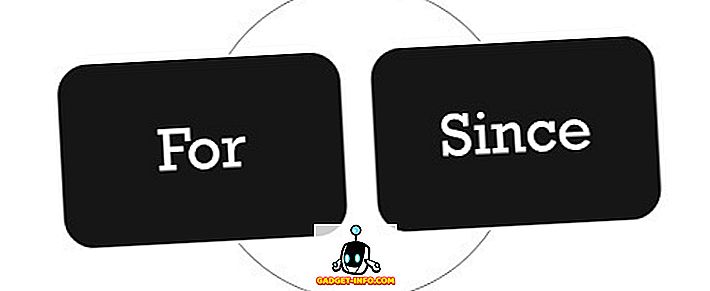Quantas vezes isso aconteceu com você: você definiu uma senha em uma planilha ou pasta de trabalho do Excel e depois a esqueceu? Ou pior, a pessoa que configurou a senha na planilha não funciona mais com você e você tem uma planilha que não pode mais ser modificada. O que você faz? Fácil, use o Excel Password Remover.
Este programa não remove senhas que são definidas quando você abre uma planilha. Se você não conseguir abrir o arquivo porque ele pede uma senha, este programa não irá ajudá-lo. Este programa é para remover a senha definida pelos comandos Protect Worksheet ou Protect Workbook in Excel.
A versão gratuita poderá remover essas senhas para o Excel 2007 e o Excel 2010. Para remover senhas do Excel 2013 ou Excel 2016, é necessário adquirir a versão PRO, que atualmente é de US $ 28.
Baixe a versão gratuita do removedor de senhas do Excel neste link //www.straxx.com/free-excel-password-remover-2012/. O arquivo baixado deve ficar assim:
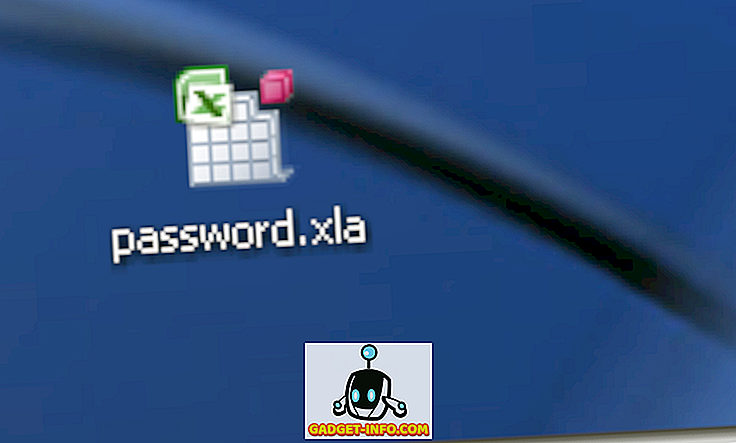
Em seguida, abra sua planilha ou pasta de trabalho protegida por senha. Depois que a planilha protegida por senha estiver aberta, clique para abrir o complemento password.xla . Você deve receber um aviso como este:
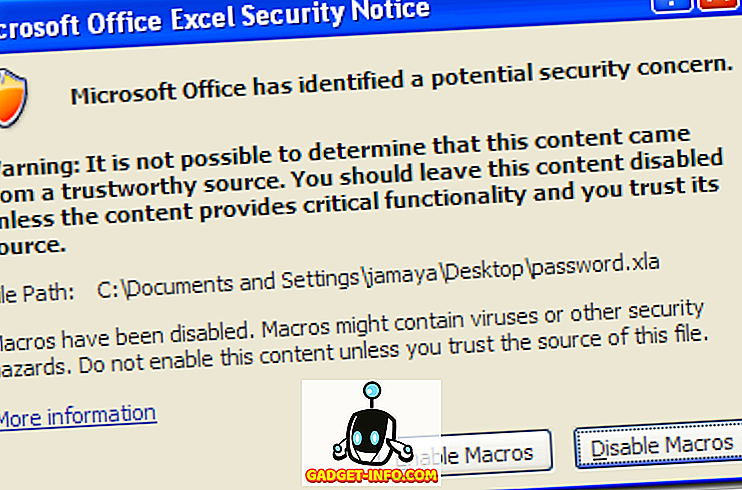
Se você receber uma mensagem diferente, provavelmente precisará diminuir suas configurações de segurança no Excel. Se as configurações atuais forem altas, defina-as como Média. Depois de clicar em Ativar Macros, você verá um pop-up informando que a macro está carregada:
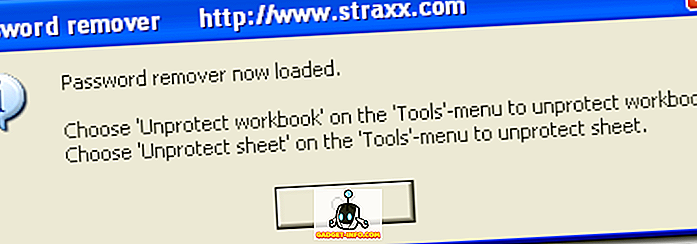
Depois de obter o pop-up, no Excel, vá para Ferramentas e clique em Desproteger pasta de trabalho e Desproteger folha. Você deve obter uma janela pop-up quando sua planilha estiver desprotegida:
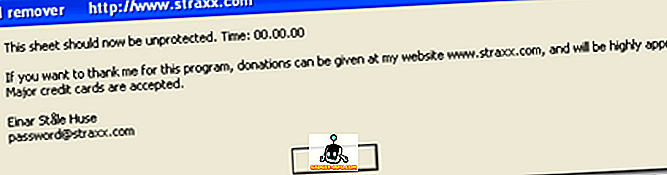
É isso, sua planilha ou planilha do Excel deve estar desprotegida. Você deve poder visualizar e editar o conteúdo da planilha ou da pasta de trabalho. Para mais dicas sobre como quebrar ou quebrar uma senha do Excel, certifique-se de verificar o meu post anterior no meu site da irmã.